動画上のMSIのマザーボードと少し違うところまとめ
・USB3.0の位置が違う。すぐ横のケース穴からUSB3.0を持ってこよう。
・起動時の画面が違う
以下、画像とともに解説していきます。
接続先を画像にてまとめてます。USB3.0の場所が移動しています。

起動時の画面が違う
BIOSに入る前に、下の画面がでたらキーボードで「y」を押してBIOSに進むことができます。
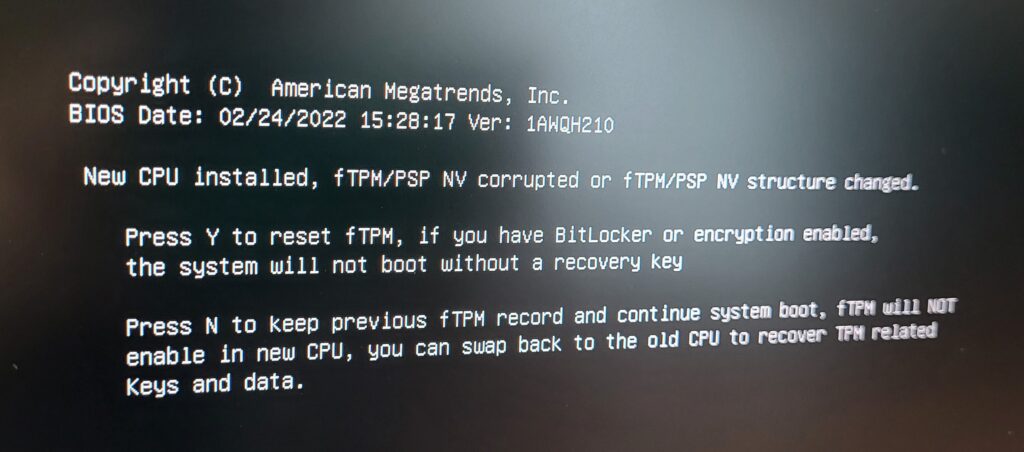
ASRockのBIOS画面は下の画面になります。メモリが認識されているかチェック
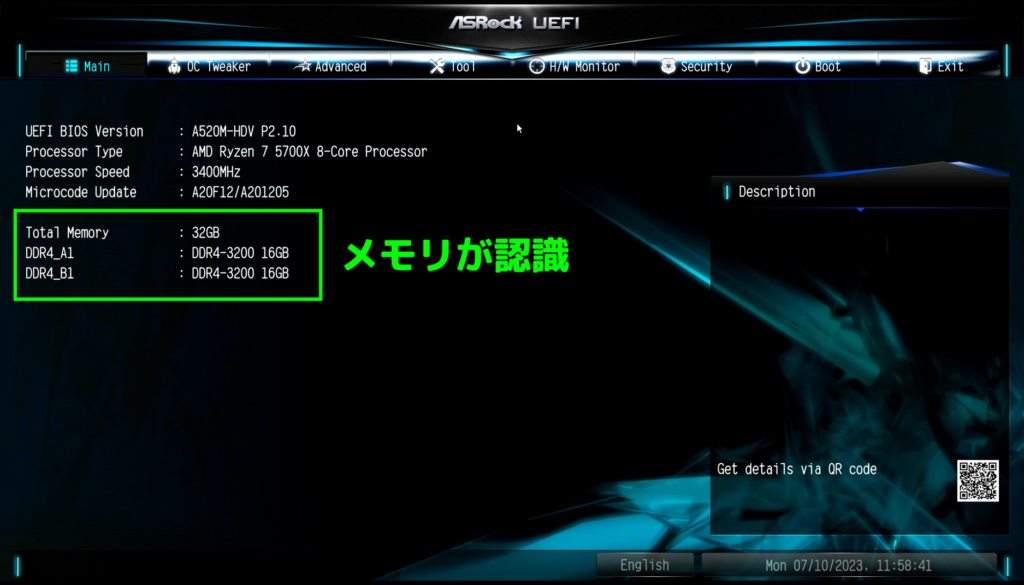
一度電源ボタンを長押しで電源を落とします。
WindowsインストールUSBを接続後して起動させるとインストールUSBが認識されますが、されない場合は以下の手順2つのどちらかを行います。
電源をつけ直してF11を軽く連打します→どれを起動させるかの画面が出てくるのでUSBを選択することでWindowsインストールUSBが認識されます。
もしくは↓
上の「Boot」を押して、Boot Option#1をUSBにします。これによって起動時にUSBが先に読み込まれるようになります。上のExitを押して「Save Change and Exit」→Yesで再起動が始まりインストールUSBが読み込まれます。
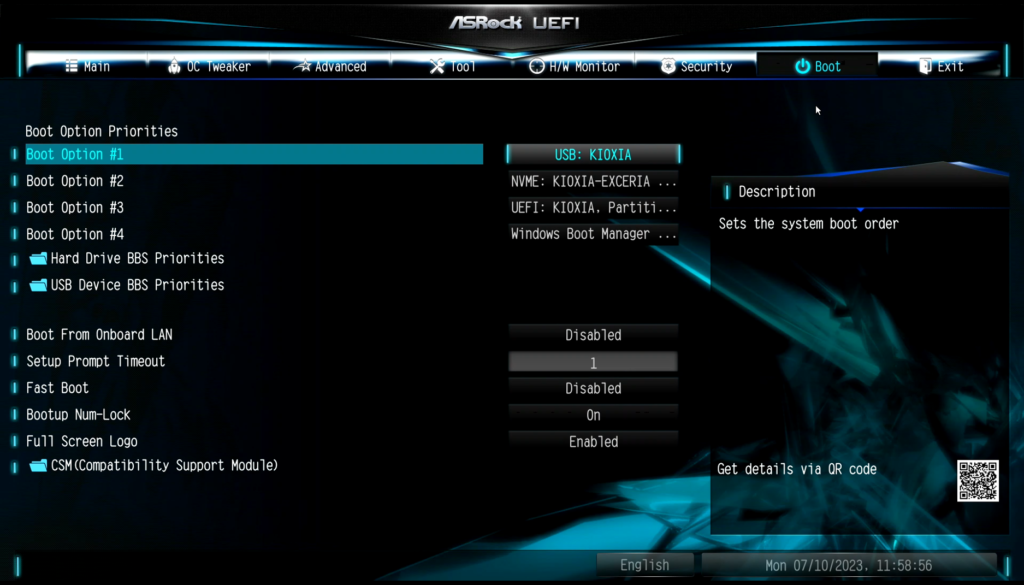
Windows 11を実行できるようにする
BIOSに入ったら下のほうにある「English」を日本語にします。
上にある「アドバンスド」→CPU設定→「AMD fTPM switch」の項目を「AMD CPU fTPM」になっていることを確認
上にある「起動」をクリック→CSM→CSMの項目を有効にします
上にある「セキュリティ」をクリック→セキュアブートの項目を「有効」にします
有効にならない場合は「Secure Boot Mode」の項目を「Custom」にします
「Key Management」をクリック→デフォルトのセキュアブート用キーを~の項目をクリック→はい
画面を戻ってセキュアブートの項目を「有効」にします。
上にある「退出」をクリック→設定内容を保存して再起動
有線LAN接続してもネットに繋がらない場合
有線LAN接続してもネットに繋がらない場合LANドライバ(有線LANを動かすプログラム)を自作PCにあてることで解決できます。
LANドライバを自作PCに用意する方法は二通り。
①ネット接続してるスマホなどの端末を使い用意
②ネット接続しているPCとUSBメモリなどを使い用意
①スマホを使う方法
- ネット接続されているスマホを使い、ネットでマザーボード名「A520M-HDV」を検索
- マザーボードの公式製品ページにアクセス
- 少し下にある「サポート」→「ダウンロード」→「Realtek Lan ドライバー」にあるグローバルをクリック
- ダウンロードされたドライバはスマホに保存される
- 自作PCとスマホを繋いでダウンロードしたドライバを自作PCに移す
- 起動することでドライバを当てることができます。
②PCとUSBメモリなどを使う
- ネット接続されているPCを使い、ネットでマザーボード名「A520M-HDV」を検索
- マザーボードの公式製品ページにアクセス
- 少し下にある「サポート」→「ダウンロード」→「Realtek Lan ドライバー」にあるグローバルをクリック
- ダウンロードされたドライバはダウンロードフォルダに保存される
- ドライバをUSBメモリなどに移す
- 自作PCにUSBメモリを繋いでドライバを自作PCに移す
- 起動することでドライバを当てることができます。
