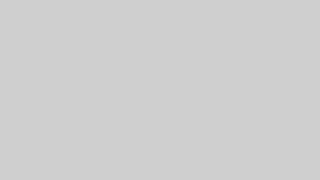Windows11(OS)は無料でPCにインストールすることができますが、「Windows11インストール用USBメモリ」を作る必要があります。
作り方を解説していきますが、マイクロソフト公式サイトにアクセスする必要があるため、Windows11インストール用USBメモリを作るPCがネットに接続されている環境で行ってください。
ネットカフェやフリーWiFiを使ったノートPCなど、ネットに繋がっている環境のPCであれば簡単に作ることができます。古いノートPCでも作れます。
もし周りにPCがない環境の場合はWindows11 Home パッケージ版を購入することでWindows11インストール用USBメモリが付いてきます。
USBメモリの準備・初期化
8GB以上のUSBメモリを用意します。持っていない場合は購入しましょう。64GBのUSBメモリが安いのでおすすめです。
新品のUSBメモリなら次の手順は飛ばして「Windows11のインストールツールをUSBに入れる」に進んでください。
USBメモリはすでに持っていて使用しているもので中身にファイルがある場合、USBメモリのフォーマット(初期化)をする必要があります。
【USBを初期化する手順】
- PCを開き適当なフォルダを開きます
- 左のサイドバーの「PC」をクリック
(windows7は左下windowsボタン→コンピューターをクリック) - PC(コンピューター)が開きました。
※(C:)ドライブも8GB以上空きがないと作れません - USBメモリをパソコンのUSBポートに接続
- 接続したUSBメモリが表示されました。
(USBメモリの容量は少し小さく表示される) - 表示されたUSBメモリを右クリック→[フォーマット]を選択
(※間違って別のドライブを選ばないように注意!)
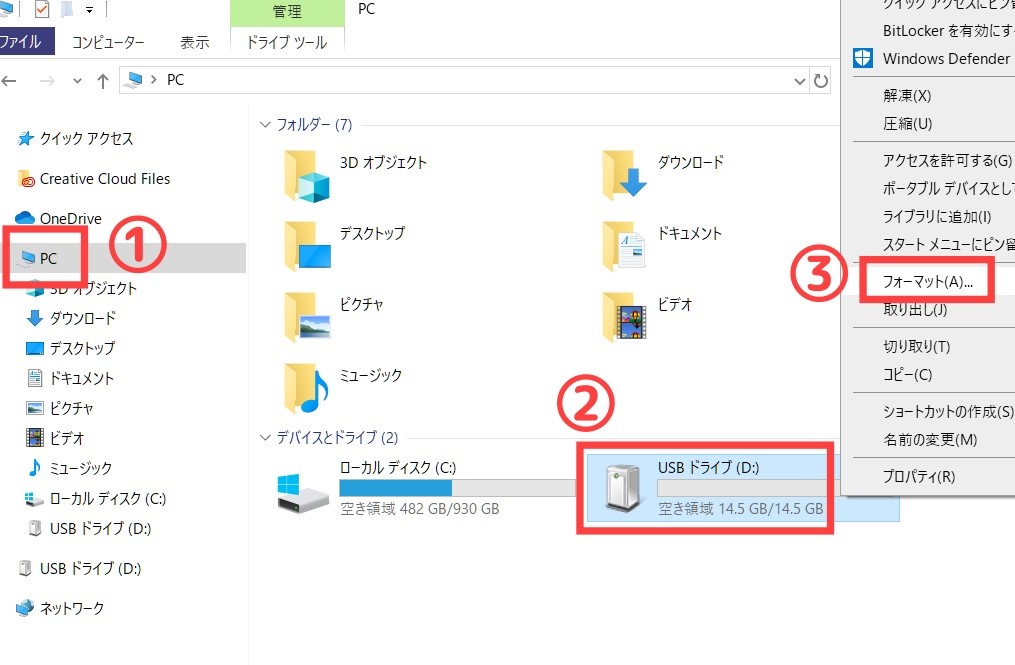
画面が出てくるので、ファイルシステム「FAT32」を選択、ボリュームラベルは「空白」でOK、クイックフォーマットにチェック、「開始」をクリックするとフォーマット(初期化)が始まります。
「フォーマットが完了しました」と出たら「OK」「閉じる」を押して完了です。
これでUSBメモリの準備は完了です。
USBにインストールツールを入れる
空のUSBメモリにWindows11インストールツールを入れていきます。
マイクロソフト公式のWindows 11 ダウンロードサイトを開き、上から2番目の「Windows 11 のインストール メディアを作成する」にある「今すぐダウンロード」をクリックします。
「実行」または、保存した「MediaCreationTool」を開くとツールが起動します。
- 規約に「同意」して進めていきます。
- 「別のPCのインストールメディア…」を選択
- [日本語][Windows11][64ビット]を確認
- 使用するメディアを「USBフラッシュドライブ」を選択
- USBフラッシュドライブが選択されてるので次へ
- USBへのインストールが開始されるので完了まで待ちます。
- 「USBフラッシュドライブの準備ができました」と表示されれば完了を押して閉じます
これで「Windows11インストール用USBメモリ」が作成できました。
以上で完了です、お疲れ様でした。
ライセンス認証は有料
Windowsを入れたPCを使用しているとライセンス認証を求められます。ライセンス認証をせずに使用しているとWindowsの一部機能が利用できません。例えば、デスクトップ壁紙の変更、PCの色の設定、スタートのカスタマイズなど制限されてしまいます。
以下の記事で、ライセンス認証の方法を解説しています。